Как пользоваться FastStone Image Viewer и отзывы пользователей о программе
На компьютерах под управлением операционной системы Windows есть встроенный просмотрщик фотографий с базовой функциональностью. К сожалению, это далеко не всегда устраивает обычных пользователей, поэтому приходится искать дополнительное решение. В качестве примера рекомендуем ознакомиться с FastStone Image Viewer, разобрав примеры взаимодействия и рассмотрев отзывы об этом программном обеспечении.
Содержание
Как пользоваться программой FastStone Image Viewer
Начать стоит именно с примеров использования FastStone Image Viewer, ведь сразу же после установки программу можно запустить. Главная ее задача — просмотр фото, с чем она прекрасно справляется. Ассоциации файлов должны быть заданы автоматически, поэтому вы можете просто дважды кликнуть по необходимому изображению, и оно откроется через FastStone Image Viewer.
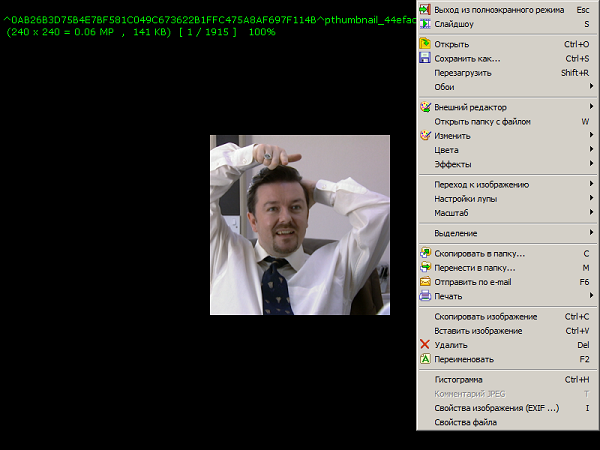
К сожалению, в этом решении нет удобной панели для управления, однако поддерживаются горячие клавиши. Например, переключать снимки можно при помощи стрелок на клавиатуре, а если необходимо ознакомиться со всеми доступными комбинациями, перейдите в настройки программы, изучите их и по необходимости измените под себя.
Если фотографий несколько, для них можно сразу же запустить слайд-шоу, воспользовавшись контекстным меню, которое вызывается нажатием ПКМ по изображению во время его просмотра. В отдельном окне можно задать скорость переключения снимков, а также выставить дополнительные параметры.
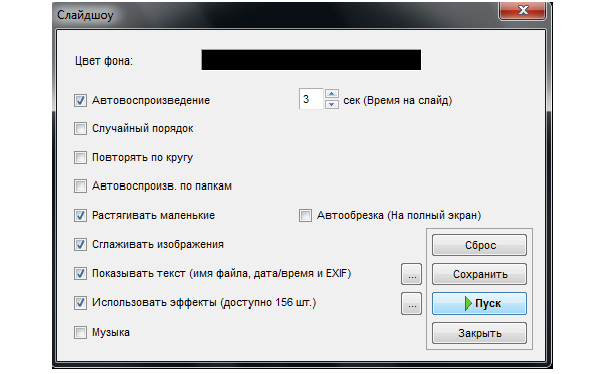
В этом просмотрщике фотографий присутствует встроенный редактор, позволяющий осуществлять базовое редактирование изображений, что происходит следующим образом:
- Для начала откройте снимок через софт, щелкните по нему ПКМ и выберите пункт “Внешний редактор”.
- Там вы можете выбрать дополнительную опцию, например, это будет обрезка.
- Откроется новое окно с соответствующими инструментами, где можно отредактировать изображение.
- По завершении сохраните его как новый файл или выполните замену.
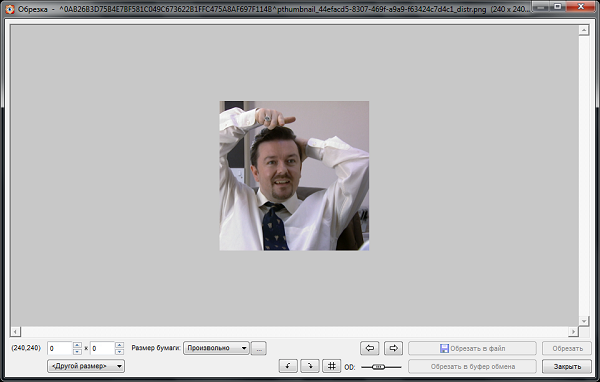
Примерно по такому же принципу осуществляется взаимодействие и с остальными инструментами редактирования изображений, присутствующими в этом списке. С их помощью можно перевернуть картинку, задать ей рамку, поменять баланс белого или полностью перенастроить коррекцию цвета.
Дополнительно отметим одну из самых главных особенностей FastStone Image Viewer — файловый менеджер, который нацелен исключительно на управление графическими объектами. В нем вы можете с комфортом выполнить поиск по компьютеру, отыскав там необходимые снимки, и даже задействовать окно предпросмотра без открытия картинки в полноэкранном режиме.
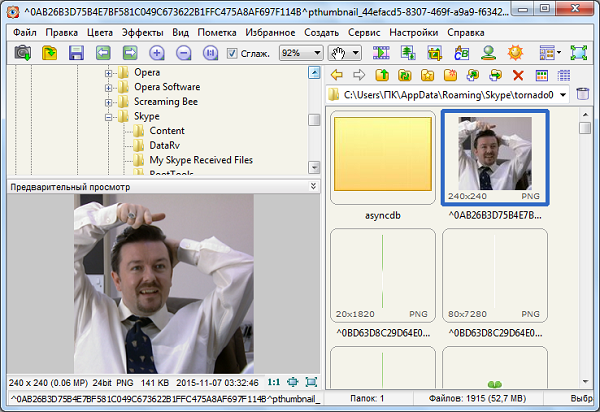
Не забывайте, что этот менеджер состоит из нескольких разделенных областей. Размер каждой из них можно вручную редактировать, чтобы настроить удобное расположение.
Используйте навигацию по папкам, а также постарайтесь привыкнуть к древовидной реализации отображения каталогов. Сначала это может показаться немного неудобным решением, однако потом у вас не будет возникать проблем с пониманием того, к какой родительской папке относится конкретная директория или элемент. Прямо из этого менеджера файлы можно копировать, переименовывать, перемещать или вовсе удалять, поэтому во время взаимодействия с ним не придется обращаться к стандартному “Проводнику”.
Присутствует в FastStone Image Viewer отдельный модуль, позволяющий отправлять файлы в печать. Конечно, сделать это можно и через стандартный просмотрщик фотографий, однако тот не предоставляет необходимый набор инструментов, которые есть в рассматриваемом софте. Отметим основные моменты подготовки к печати:
- При просмотре фотографии достаточно будет нажать Ctrl + P, чтобы запустить этот самый модуль. Дополнительно можно перейти в меню “Файл” и выбрать пункт “Печать”. Используйте любой из этих методов, отталкиваясь от сложившейся ситуации или удобства.
- Вы можете сформировать целый список картинок, для которых хотите задать одинаковые настройки печати. Он будет отображаться в самом верху активного окна.
- Далее выберите само печатающее устройство, предварительно подключив его к компьютеру. Дополнительно отметим, что каждая модель принтера поддерживает определенные настройки печати, поэтому на них мы останавливаться не будем. Уточним лишь то, что переход к ним осуществляется путем нажатия по кнопке “Настройка печати”.
- Задайте поля, настройте расположение картинок, установите размер и ориентацию. Все это осуществляется через отдельные параметры, находящиеся в этом же окне.
- Обязательно перепроверьте настройки и по готовности нажмите “Печать”. Сразу же создастся очередь, а если снимков добавлено большое количество, они будут отправлены на распечатку по одному.
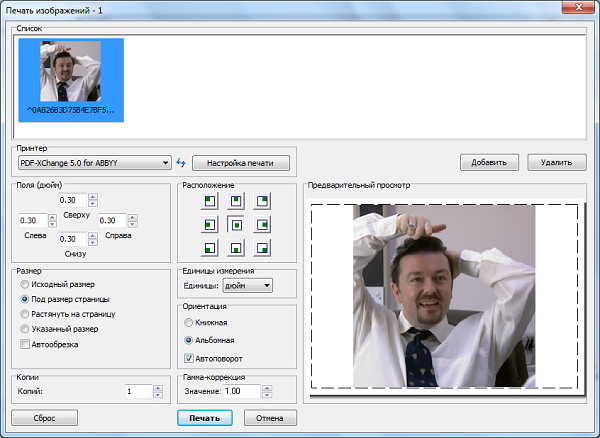
Это были все основные функции рассматриваемого просмотрщика фотографий. Конечно, о мелких опциях речь не шла, однако разобраться в их применении сможет даже начинающий пользователь. Если с чем-то возникли трудности, всегда можно ознакомиться с подсказками от разработчиков или нажать на F1, чтобы всплыло отдельное окно справки.
Отзывы о FastStone Image Viewer
FastStone Image Viewer — отличная альтернатива стандартному решению для просмотра картинок на компьютере, у которой есть свои преимущества и недостатки. Особое внимание на этот софт рекомендуется обратить обладателям слабых компьютеров, кто сталкивается с проблемой долгой обработки данных и переключения кадров при использовании других программ или штатных решений операционной системы.
Полезное видео
В этом видео рассказывается, как пользоваться программой FastStone Image Viewer:



Елена / 23.04.2021 13:10
прочитала и ничего не поняла, вы пишите нормальным языком, не все специалисты