Установка и настройка FastStone Image Viewer
При необходимости регулярного просмотра фотографий на своем компьютере или ноутбуке многие пользователи отдают предпочтение сторонним программам, обходя стандартное решение, встроенное в операционную систему, по причине его ограниченной функциональности. Одним из лучших решений, подходящих для полноценного просмотра изображений, можно считать FastStone Image Viewer, о котором и пойдет речь далее.
В этой статье вы узнаете, как установить данную программу и научитесь выполнять базовую настройку, которая необходима для того, чтобы оптимизировать софт под себя и в будущем не испытывать трудностей при просмотре изображений. Предлагаем ознакомиться со следующими инструкциями, чтобы пошагово и правильно выставить все параметры.
Как установить ФастСтоун Имейдж Вьювер
Начать стоит непосредственно с установки FastStone Image Viewer, поскольку даже на этом этапе у некоторых пользователей могут возникнуть проблемы. Это касается тех, кто ни разу ранее не сталкивался с выполнением поставленной задачи или сомневается в правильности выполняемых действий. Тогда достаточно будет выполнить следующие манипуляции:
- Перейдите на официальный сайт программы и нажмите там по соответствующей кнопке, которая отвечает за скачивание.
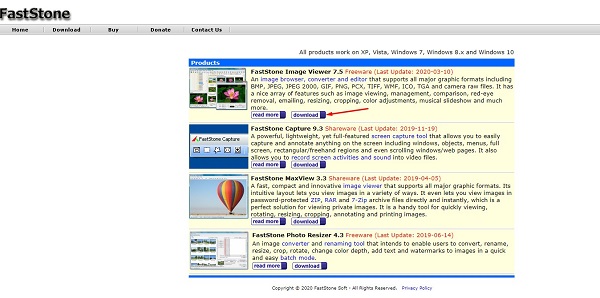
- В новой открывшейся вкладке выберите для загрузки файл формата EXE и дождитесь завершения этой операции.
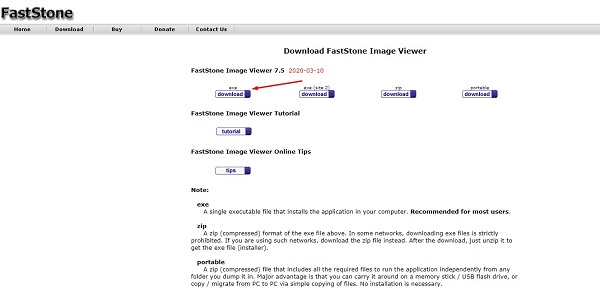
- Запустите исполняемый файл, ознакомьтесь с приветственным окном Мастера по инсталляции и сразу же переходите к следующему шагу.
- В обязательном порядке выберите место на компьютере, куда хотите установить программу. Конечно, можно оставить папку по умолчанию, однако не все предпочитают инсталлировать софт на системный раздел жесткого диска.
- Дополнительно отметьте галочкой пункт, отвечающий за создание ярлыка софта на рабочем столе, что нужно для быстрого запуска менеджера файлов, который присутствует в этом просмотрщике.
Остается только дождаться окончания инсталляции, после чего можно сразу же переходить к реализации дальнейших действий и настраивать FastStone Image Viewer.
Базовая настройка программы
Теперь, когда инсталляция успешно завершена, смело переходите к базовой настройке просмотрщика фотографий. Конечно, можно обойтись и без этого, сразу перейдя к просмотру изображений, однако при детальном конфигурировании вы полностью подстраиваете софт под себя и повышаете комфорт взаимодействия.
Перед тем, как открывать непосредственно саму программу, потребуется проверить ассоциации файлов, если они не были установлены автоматически. Для этого просто откройте любую фотографию. Если она отобразилась через FastStone Image Viewer, никаких дополнительных действий осуществлять не придется. В противном случае выполните такую инструкцию:
- Щелкните правой кнопкой мыши по снимку и в появившемся контекстном меню найдите пункт “Свойства”.
- Вы будете перемещены на вкладку “Общие”, где справа от строки “Приложение” нажмите по кнопке “Изменить”.
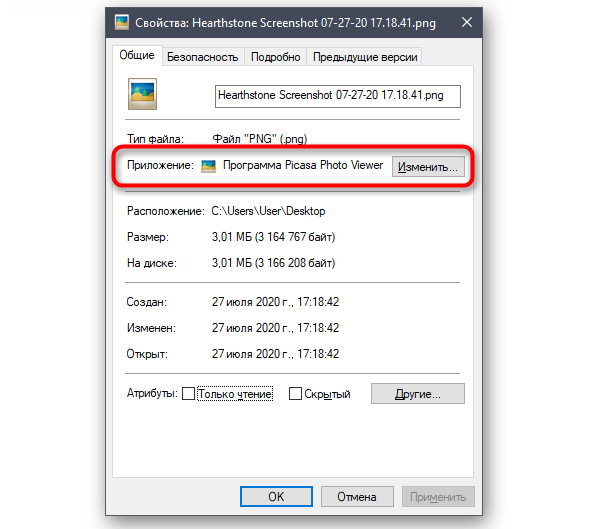
- В списке отобразившихся программ отыщите рассматриваемую и назначьте ее средством по умолчанию для открытия данного типа файлов. В завершение не забудьте применить настройки.
После успешной настройки ассоциации файлов можно переходить к непосредственному взаимодействию с программой. Переход к настройкам осуществляется следующим образом:
Запустите FastStone и на верхней панели выберите пункт “Настройки”, где отыщите “Настройки программы”. Вместо этого можно использовать горячую клавишу F12 или на панели ниже щелкнуть по кнопке “Установки”.

Теперь вы окажетесь в первой же вкладке, которая называется “Просмотр”. Она самая большая, поскольку имеет огромное количество параметров, активируемых галочками. Разбирать их все бессмысленно, поскольку каждая строка имеет свое соответствующее название на русском языке, а с активацией и отключением разберется даже начинающий пользователь.
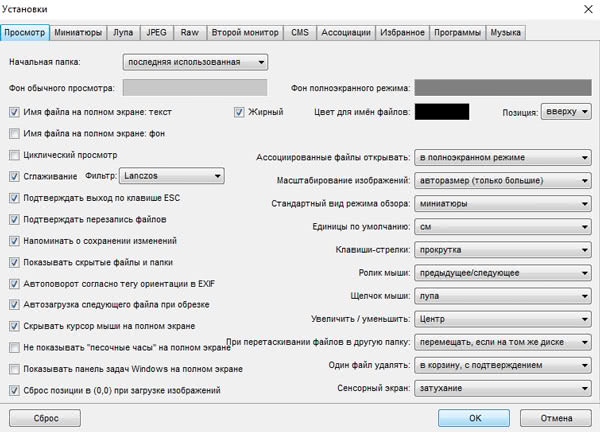
Отдельно отметим присутствующие здесь выпадающие меню. С помощью них можно настроить горячие клавиши или задать папку, с которой будет начинаться просмотр во встроенном в софт менеджере. Более детально они выглядят так:
- Ассоциированные файлы, о настройке которых мы говорили выше, можно открывать в трех разных режимах.
- Масштабирование изображений по умолчанию устанавливается автоматически, однако вы можете выбрать один из доступных вариантов, чтобы было удобно увеличивать или уменьшать картинки при просмотре.
- Далее идет “Стандартный вид режима обзора”. В нем вы можете поменять миниатюры на полный размер или, наоборот, если речь идет об окне предпросмотра, который доступен при изучении снимков в менеджере файлов.
- Единицы по умолчанию устанавливаются, поскольку иногда в них измеряется размер изображения. Вы можете заменить сантиметры на дюймы, если это потребуется.
- Следующие параметры отвечают за горячие клавиши. Просто разверните выпадающее меню каждой строки, чтобы понять, какие существуют доступные варианты.
- Файлы при удалении можно отправлять в корзину с появлением предварительного подтверждения или сразу же навсегда удалять с локального хранилища.
Следующая вкладка имеет не так много параметров, а ее название “Миниатюры” уже говорит о том, какие настройки здесь осуществляются. Для начала отметим, что по умолчанию используется стандартная база миниатюр, которую можно заменить на пользовательскую. Однако начинающим пользователям делать это не рекомендуется, поскольку так есть риск просто сломать программу.
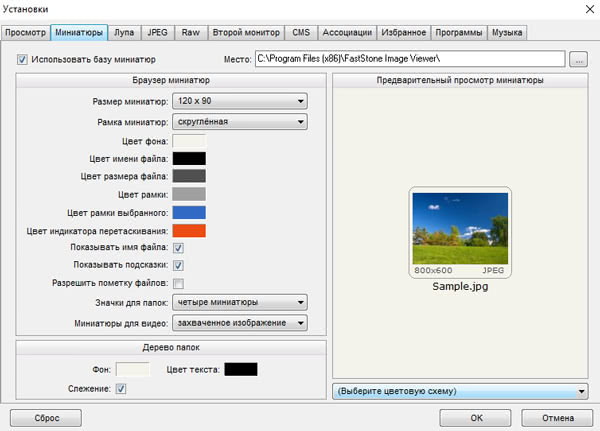
В блоке “Браузер миниатюр” выбирается их размер, добавляется рамка и настраиваются цвета надписей и общего оформления. Дополнительно можно выбрать значки и отдельные миниатюры для видео. Небольшой блок “Дерево папок” позволяет задать фон и цвет для данного дерева. При изменении параметров обращайте внимание на предварительный просмотр справа, чтобы удостовериться в нормальном отображении картинок.
Следующая вкладка — “Лупа”. Останавливаться на ней долго не имеет смысла, поскольку все присутствующие здесь параметры относятся исключительно к настройкам увеличительного стекла. Используйте их, чтобы поменять размер, задать новую форму лупы и установить для нее фон.
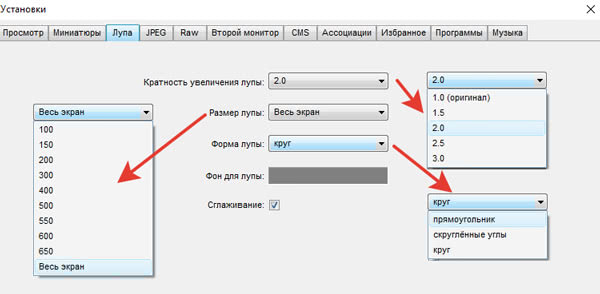
После этого сразу перемещайтесь к “JPEG”. В большинстве случаев никаких изменений здесь производить не нужно, поскольку почти всегда фотографии сохраняются в самом высоком качестве, однако вы в любой момент можете изменить его, передвинув соответствующий ползунок или настроить дискретизацию цвета. Чем меньше этот параметр, тем меньше будет объем конечного файла.
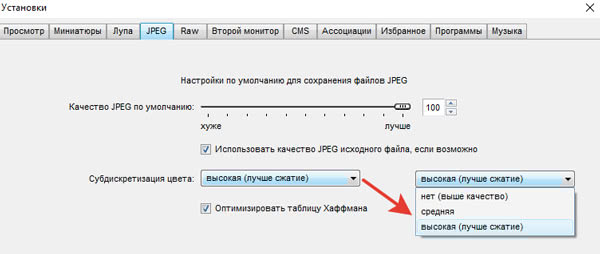
Пользователям профессиональных камер, которые делают на них съемку, а затем обрабатывают снимки в формате RAW на компьютере, обязательно стоит переместиться во вкладку с аналогичным названием. Здесь вы можете установить быстрое преобразование таких файлов и активировать их просмотр, если они не открываются автоматически. Дополнительно тут присутствуют настройки для баланса белого и яркости.
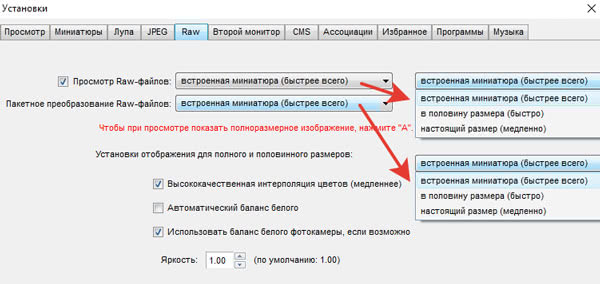
Разработчики FastStone Image Viewer позаботились о том, чтобы пользователи двух мониторов не испытывали проблем при одновременном их использовании. Подключите второй монитор через соответствующую вкладку и настройте параллельный просмотр, например, на весь экран или в небольших миниатюрах.
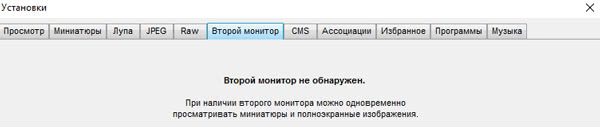
Следующую вкладку можно пропустить, поскольку она отвечает за систему управления цветами и не нуждается в настройке. Сразу же переместитесь в “Ассоциации”, о чем мы уже ранее говорили. Здесь вы можете сразу настроить сопоставление файлов и добавить программу в “Проводник”, чтобы быстро переходить к просмотру конкретной фотографии или даже папки.
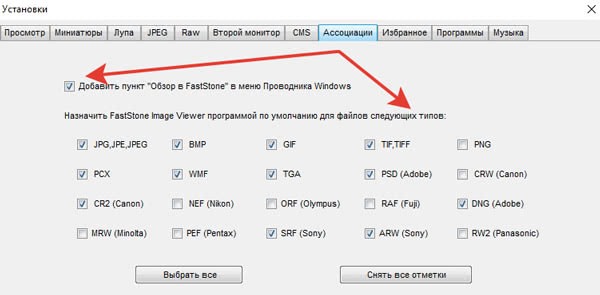
Вкладка “Избранное” пригодится тем, кто часто использует рассматриваемый софт для просмотра снимков и желает быстро перемещаться к конкретным папкам. Здесь вы можете добавить их неограниченное количество, что позволит моментально переключаться между различными директориями и просматривать их содержимое.
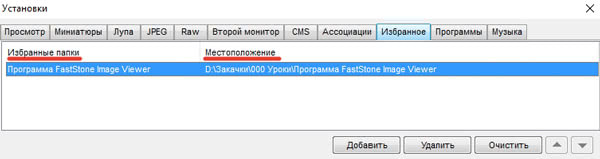
Известно, что сегодняшняя программа позволяет воспроизводить слайд-шоу, однако просматривать их без музыки бывает скучно, поэтому добавьте соответствующее сопровождение через последнюю вкладку настроек. Все композиции будут воспроизводиться по очереди, поэтому не забывайте выстраивать их правильное расположение.
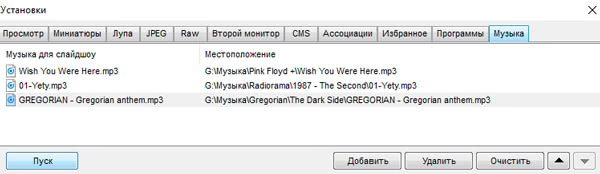
По завершении не забудьте применить все изменения и только потом закрывайте окно конфигурирования.
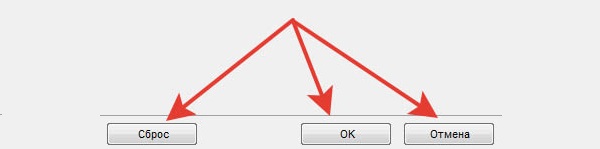
В заключение отметим, что мы не давали конкретных рекомендаций по настройке FastStone Image Viewer, а лишь рассказали о возможностях и общем расположении всех параметров. Вам остается только внимательно ознакомиться с этими инструкциями и решить, какие из пунктов следует редактировать, а какие нужно оставить в стандартном состоянии. Не забывайте о том, что каждый параметр оказывает хоть какое-то влияние на работоспособность софта, поэтому изменения нужно производить только в том случае, если есть уверенность в том, что все действия выполняются правильно.
Полезное видео
Наглядно процесс установки и настройки FastStone Image Viewer показан в этом видео:




Андрей / 06.12.2022 15:16
Программа легкая, быстро работает и проста в использовании, НО! 1.В ней нельзя выбрать из многостраничного tiff файла, например печать с 3 по 5 лист. Приходится либо печатать все содержимое, либо по одному листу. 2.Необходимо добавить возможность перетаскивать значки на верхнем меню, добавлять или удалять их.