Создание коллажа с помощью программы Faststone
Программа Faststone Image Viewer является простым инструментом, который походит для работы с графическими файлами. Она дает возможность редактировать фотографии, например, менять размер, а одна из функций поможет получить с помощью Faststone коллаж. Перед объединением фотографии можно обработать, а также предусмотрена работа с несколькими файлами одновременно.
Содержание
Как сделать коллаж в Faststone
Программа не может создавать чистые изображения, следовательно, она не лучший выбор для получения коллажей.
Пользователям, которым необходимо в Faststone Image Viewer сделать коллаж максимально простого образца, смогут воспользоваться программой. Она позволяет редактировать изображения, а так же обладает опцией, которая способна соединить несколько картинок на одном холсте. Соответственно, именно эта функция поможет последовательно расположить несколько фотографий на одном листе.
Создание индекс-листа
Перед тем, как сделать коллаж в FastStone, потребуется воспользоваться ее основной опцией “Индекс-лист”. В предыдущих версиях программы эта функция называлась сводным листом. Чтобы начать работу, следует запустить программу в режиме проводника. Верхняя панель содержит меню “Создать”, где расположен необходимый пункт. Выбор пункта “Создание индекс-листа” приведет к появлению окна с настройками, которое содержит три вкладки:
- Список файлов;
- Установки;
- Предварительный просмотр.
Последняя вкладка позволяет посмотреть предварительный результат. Этой опцией следует пользоваться, чтобы смотреть удачно ли подобраны параметры и как смотрится итоговый результат. Для завершения работы можно использовать одну из трех кнопок, которые видны с любой вкладки. Опции “Сохранить”, “Напечатать” и “Отмена” помогут завершить работу с коллажем.
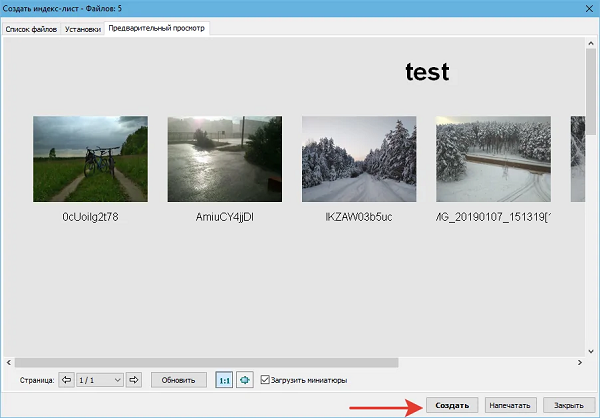
Список файлов
Используя первую вкладку можно добавить фотографии, из которых будет состоять коллаж Faststone Image Viewer. Если при вызове опции создания индекс-листа пользователь находится в папке с исходными картинками, то список состоящий из их имен окажется в левой половине окна. Но перемещаться по файловой системе можно и после.
В левой части список имен файлов, которые находятся в текущей директории. Список картинок, которые будут использованы, чтобы сделать коллаж FastStone, отображен справа. Для добавления файла его следует выделить мышкой, после чего нажать кнопку “Добавить”.
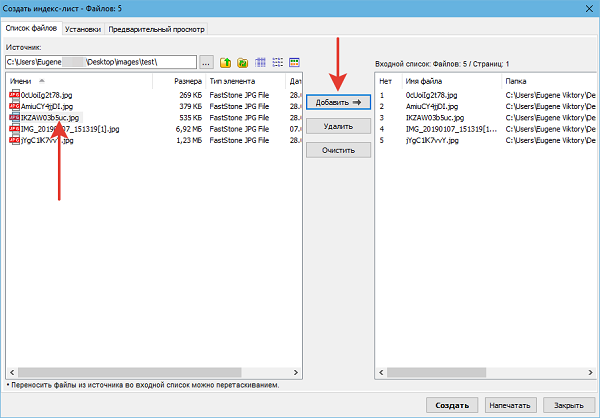
Для перемещения по файловой системе можно использовать курсор и кнопки, которые расположены над полем с именами изображений. В верхней части указано текущее расположение, рядом с ним есть кнопка для перехода к папке, в которой расположена текущая. Также можно использовать кнопку с троеточием для быстрого перемещения.
Установки
Вторая вкладка позволяет задать настройки итоговой картинки. Здесь будет указан размер и цвет нового холста. Эта вкладка разделена на пять подразделов:
- В левой верхней четверти расположены параметры холста. Здесь можно указать его размер в удобном для пользователя формате. Ниже указываются отступы от края и основной цвет полотна.
- Левая нижняя часть занята настройками для миниатюр. Можно указать сколько изображений должно быть собрано на одном листе, установить отступы между ними, добавить тень. Выбрать порядок заполнения, используемый макет и прочие опции.
- В правой верхней части можно указать текст, который должен использоваться в качестве подписи. В этой части есть три вкладки, перемещаясь между которыми пользователь может управлять содержанием и шрифтами для шапки, заголовка и сноски.
- Под предыдущим пунктом располагается небольшой раздел с настройками отступов между текстом и миниатюрами.
- Правая нижняя часть отдана разделу “Вывод”. Здесь нужно выбрать – будет коллаж отправлен на печать или требуется сохранить изображения. Если выбрана вторая опция, то можно указать формат для сохранения, имя новой картинки и папку, в которой она должна появиться.
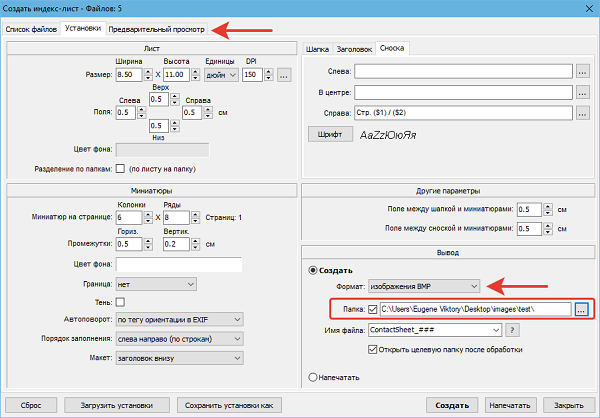
Добавление рамки на фото
Собранные изображения можно обработать перед размещением на общем холсте. Например, добавить рамку. Найти эту опцию в режиме просмотра фотографий можно через меню “Эффекты”. Выбор опции “Рамки” откроет дополнительное окно с настройками. Оно выглядит просто: там есть три основные рамки, тень и внутрення рамка. Установка галочки напротив нужного пункта позволит выбрать цвет и толщину линии. Внутренняя рамка обладает дополнительными настройками: для нее можно указать прозрачность заливку и расстояние. Для тени доступны отличные от обычных рамок опции. Она характеризуется радиусом, глубиной и двумя цветами.
Предварительный просмотр расположен в том же окне ниже настроек. Можно увидеть миниатюру изображения с добавленными линиями. Если результат устраивает пользователя, то он может нажать кнопку “ОК” и перейти к сохранению файла. В противном случае кнопка “Отмена” закроет окно с настройками без добавления изменений на исходное изображение.
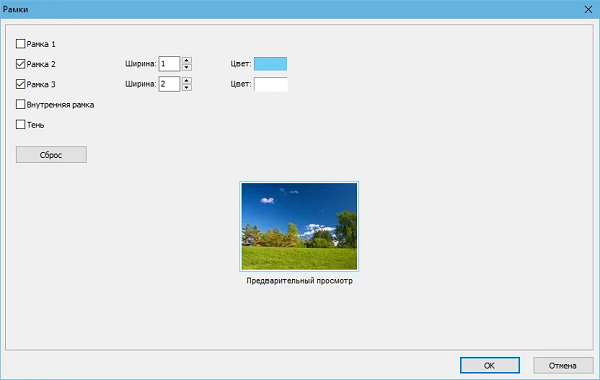
Обработка одновременно нескольких изображений
Добавить рамки всем изображениям сразу можно, используя пакетную обработку фото, которая удобно реализована в данной программе. Для этого следует выбрать опцию “Пакетное преобразование” в меню “Сервис”, также можно использовать горячую клавишу “F3”. В открывшемся окне следует выбрать все изображения, которые нуждаются в обработке. Сделать это можно способом описанным при создании индекс-листа. В окне следует указать дополнительные опции, такие как новые имена картинок, папку для сохранения.
Вызвать окно с настройками можно используя кнопку “Дополнительно”. Данное окно содержит несколько вкладок. Пакетная обработка позволяет применить разные настройки к обрабатываемым изображениям. Для добавления рамки следует перейти на вкладку с соответствующим названием, поставить галочку в верхней части окно напротив строки “Добавить рамку”. Опции, которые используются при пакетной обработке, не отличаются от тех, что были описаны применимо к редактированию одного изображения. Здесь можно задать три линии, тень и внутреннюю рамку.
Эффект трафарета
В программе есть возможность обрезать фотографию нестандартным образом. Среди пунктов меню “Эффекты”, есть пункт “Трафареты”. Выбрав его пользователь сможет добавить фигурную рамку поверх исходной картинки. В комплекте к FastStone прилагаются более 90 трафаретов.
Окно с настройками разбито на две части. С левой стороны расположены изображения трафаретов. Пользователь легко может определить часть, которую скроет трафарет, она окрашена черным. То, что отображается белым, будет прозрачным при применении шаблона к картинке. Правая часть окна занята предпросмотром фотографии с наложенным трафаретом. Ниже изображения расположена опция выбора фона и две кнопки. Клик мышкой по надписи “Фон” вызовет палитру, где можно выбрать цвет используемого трафарета.
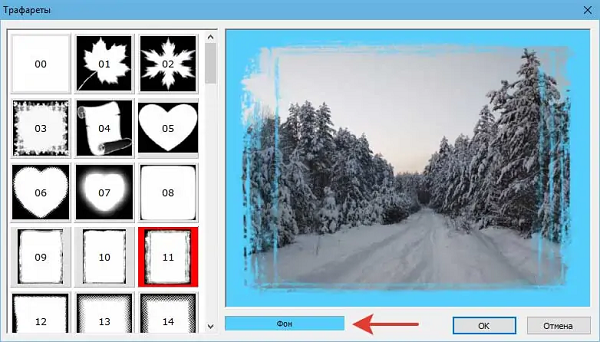
Нажатие кнопки “ОК” приведет к закрытию окна выбора, при этом к просматриваемому изображению будут применены выбранные изменения. Чтобы их зафиксировать требуется сохранить картинку. Сделать это можно используя пункт “Сохранить как” расположенный в меню файл, или воспользоваться сочетанием Ctrl + S, которое приведет к тому же эффекту. Кнопка “Отмена” закроет дополнительное окно не применяя изменения к файлу.
Коллажи для Faststone Image Viewer – это нетипичная история, у программы немного возможностей для этих целей, но их достаточно для получения красиво оформленного полотна. Более того, это простая и нетребовательная утилита, с ее интерфейсом и доступными инструментами разберется любой пользователь, а для запуска не потребуется мощный компьютер.



