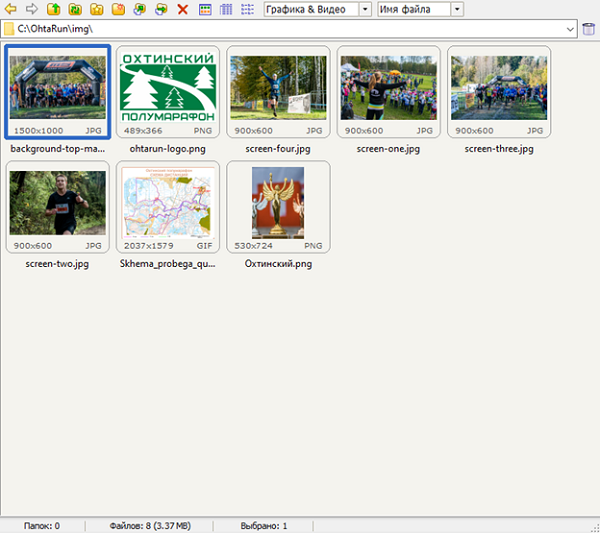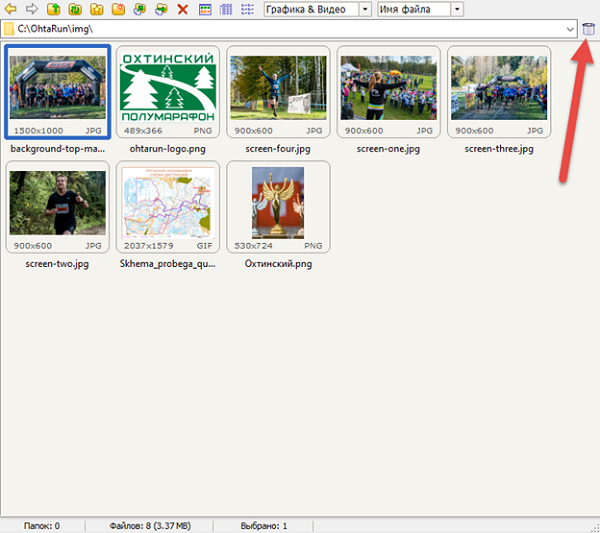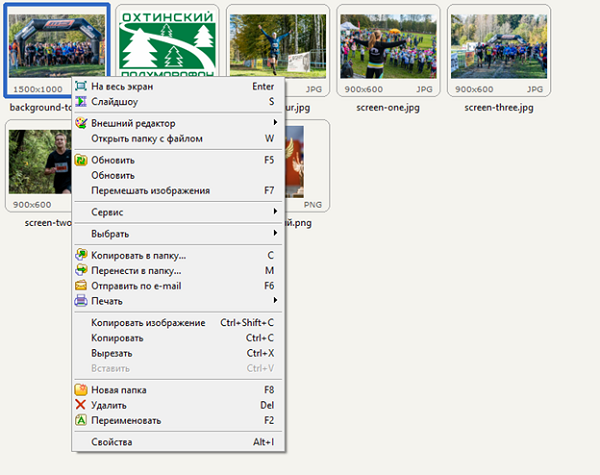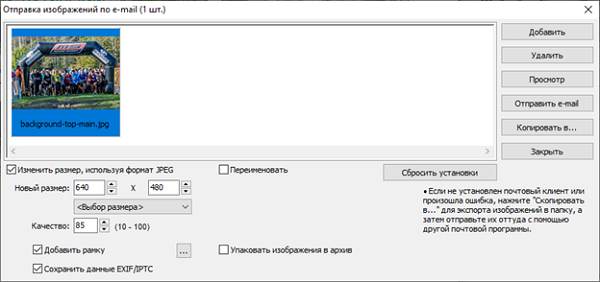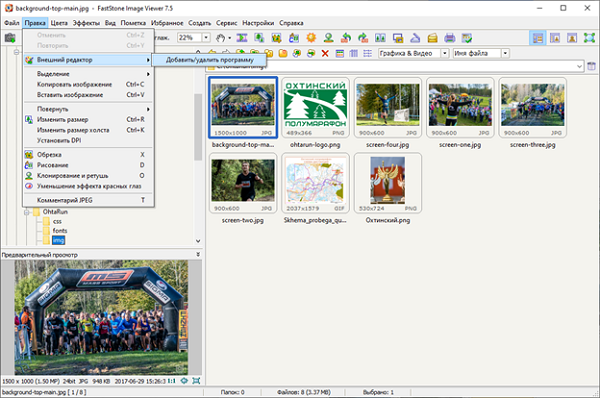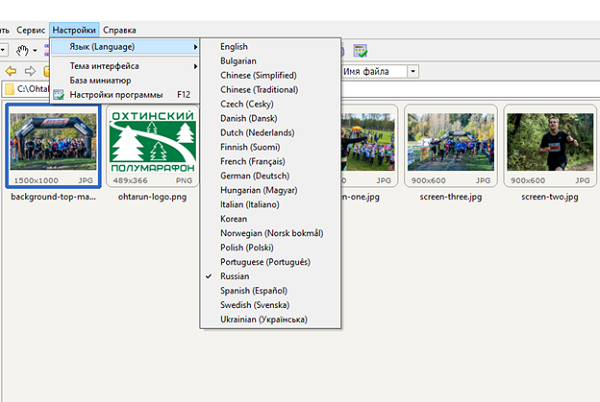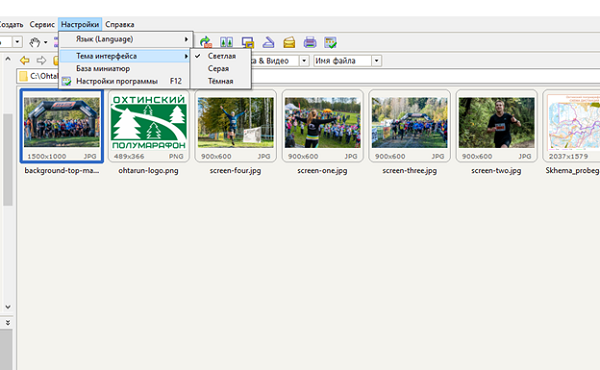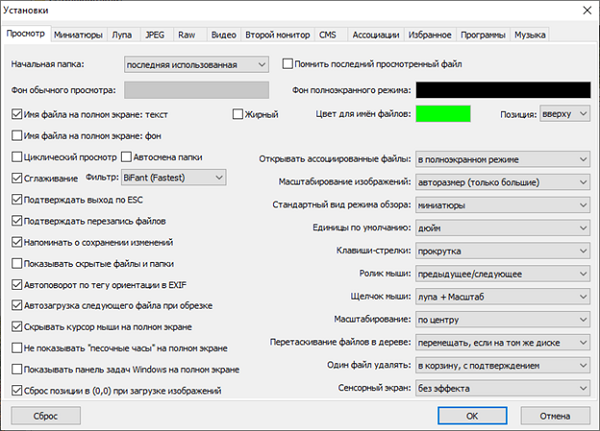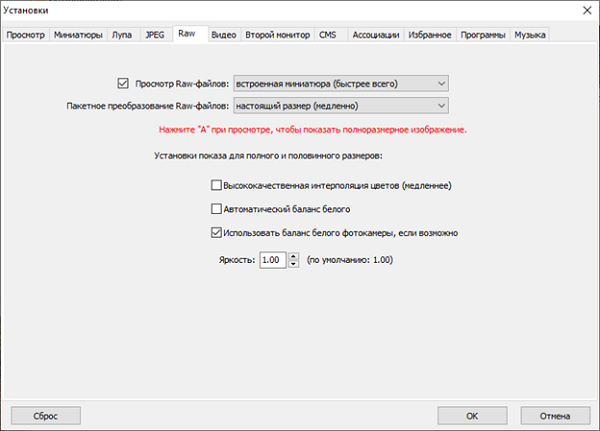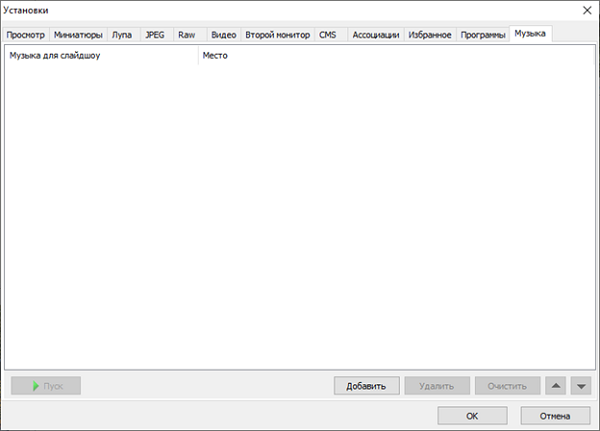Особенности интерфейса программы Faststone Image Viewer
FastStone Image Viewer – программный комплекс, предназначенный для просмотра фотографий, растровых графических изображений и видеороликов в масштабах операционной системы Microsoft Windows. Кроме взаимодействия с контентом разработчики разрешают проводить каталогизацию личной библиотеки, редактировать накопившиеся файлы, преобразовывать исходники в пакетном режим, генерировать слайд-шоу с эксклюзивными эффектами и звуковым сопровождением. Каждая из функций доступна без ограничений, но лишь в том случае, если знать, куда нажимать и как взаимодействовать с комплексом.
Содержание
Основные элементы интерфейса FastStone Image Viewer
Запущенный в среде Windows программный комплекс FastStone Image Viewer внешне напоминает классический файловый менеджер со списком файлов в левой части интерфейса, миниатюрами в правой и меню предпросмотра снизу (выбранное по умолчанию оформление настраивается при помощи иконок справа сверху).
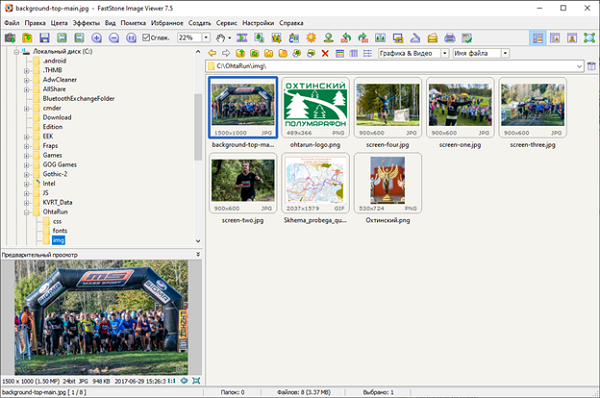
Несмотря на вполне привычную для софтверных инструментов (в том числе для графических редакторов) навигацию, комплекс скрывает коллекцию любопытных решений с точки зрения дизайна интерфейса:
- Меню предпросмотра. Расположено слева снизу – выводит расширенную миниатюру выбранного файла (речь не о полноценном запуске, а о разовом клике на файл). Кроме содержимого изображения, RAW-фотографии или видеоролика выводит краткую статистику: размер файла, формат, соотношение сторон, разрешение. Рядом расположены кнопки для запуска полноэкранного просмотра.

- Панель быстрого доступа. Выводится в верхней части интерфейса в виде горизонтального списка с контекстными меню (разделы «Файл», «Правка», «Цвета», «Эффекты) . Посредством иконок можно осуществлять наиболее распространенные действия, вроде поворота изображения, вызова редактора или добавления пометок. В правой части панели быстрого доступа располагаются кнопки для сканирования документов, печати фотографий или файлов, частичной смены оформления.

- Список с файлами. Справа от меню предпросмотра и прямо под иконками располагается каталог найденных или вручную добавленных исходных материалов. Директория для поиска подходящих файлов выбирается сверху через список (или при помощи кнопок, вызывающих «Проводника»), а сортируется контент при обращении к разделу «Графика & Видео» (если выбрать исключительно «Графику», то из списка исчезнут видеоролики и наоборот).

При желании очистить историю просмотра разработчики предлагают кликнуть по иконке «Корзины», расположенной справа от поисковой строки.
- Раздел контекстных действий. Если кликнуть по файлу правой кнопкой мыши, то инструмент мгновенно отобразит список с доступными функциями: сверху появятся кнопки, разрешающие вывести контент на полный экран, организовать слайдшоу, обновить каталог, вызвать сервис, расставить пометки, воспользоваться графическим редактором. Если нажать на кнопку «Свойства», то появится «Проводник» Windows, а вместе с тем привычная техническая сводка, включающая информацию об атрибутах, размере файла, разрешении, правах доступа, параметрах безопасности.

А при желании передать информацию по электронной почте достаточно отметить исходный материал, а после кликнуть по горячей клавише F6. Появится меню с возможностью сменить качество, добавить e-mail, сохранить дополнительную информацию.
- Встроенный графический редактор. Хотя FastStone Image Viewer едва ли способен соперничать с конкурентами по жанру (о сравнении с тем же Photoshop не идет и речи), необходимые для поверхностной обработки материалов инструменты все же предусмотрены.

Речь об изменении холста, обрезке лишних фрагментов, клонировании и ретуши, уменьшении эффекта красных глаз. Дополнительно прилагаются эффекты (размытие, линза, водяной знак), а заодно – расширенная работа с цветами. Разработчики разрешают откорректировать тени, свет, контрастность, насыщенность, добиться баланса белого, проработать тусклые участки.
Подготовленную работу необязательно перезаписывать поверх оригинала – предусмотрена опция клонирования (а еще своеобразная система версий для каждого файла), сохранения настроек в шаблон. Схожим образом результаты недавних действий сбрасываются – пара нажатий, а результат уже на экране.
Особенности пользовательского интерфейса программы
Разработчики FastStone Image Viewer заранее продумали оформление каждого меню – вывели панель быстрого доступа сверху, добавили функционал файлового менеджера, продумали систему всплывающих подсказок. Но совсем необязательно действовать по указке – программный комплекс полноценно настраивается, а интерфейс дорабатывается в соответствии с индивидуальными требованиями:
- Язык. По умолчанию FastStone Image Viewer автоматически подстраивается под операционную систему Windows, выбирая русский в качестве основного языка. Но при желании сменить кириллицу на латиницу достаточно вызвать меню «Настройки» и обратиться к пункту «Язык».

- Тема. Под разделом с языками расположен пункт «Тема интерфейса». Среди доступных вариантов – «Светлая», «Серая» и «Темная». Изменения вступают в силу мгновенно – перезагружать FastStone Image Viewer необязательно.

- Фон и цвета. Если в меню нажать на кнопку F12, то программный комплекс разблокирует доступ к «Установкам» и «Дополнительным настройкам». Внутри – россыпь параметров, включая фон для имен файлов, декорации предпросмотра, позиционирование названий, а заодно сценарии масштабирования и действий, воспроизводимых при клике мышью по экрану.

- Пресеты. Рядом с настройками «Миниатюр» и «Просмотра» скрываются разделы JPEG (там настраивается способ сжатия файлов), RAW, «Видео». Каждый раздел включает 3-10 параметров, разрешает выставлять время предпросмотра или же способ обработки исходников. К Raw-фотографиям разработчики даже разрешают применить функцию поиска «автоматического баланса белого» или же систему «высококачественной интерполяции цветов».

- Ассоциации. Важный раздел с параметрами, разрешающий связать форматы растровых графических изображений, RAW-файлов или видеороликов с программным комплексом для автоматического просмотра без дополнительных действий.
- Музыка. Второстепенный раздел в «Настройках» FastStone Image Viewer, предназначенный для загрузки личной библиотеки с треками для слайдшоу. Поддерживаются форматы MP3, WMA, WAV, MIDI и MID. После загрузки файлов появится шанс прослушать исходники, а заодно применить к подготовленным слайдшоу.

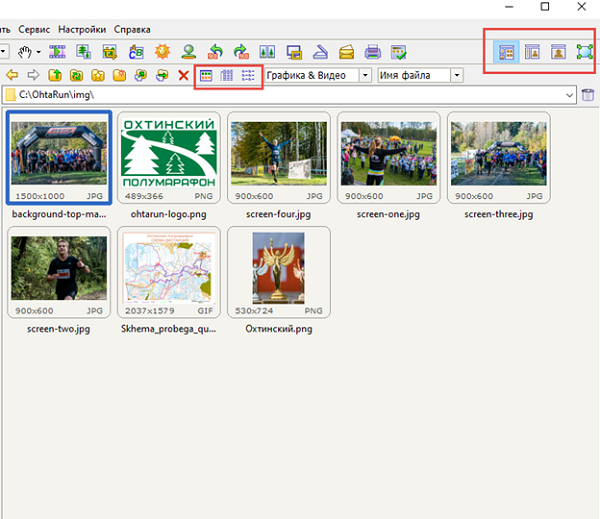
Соответственно, кнопки, расположенные чуть ниже (рядом с выпадающим списком с сортировкой типа контента), меняют способ вывода информации об обнаруженных файлах – в виде миниатюр, подробно или короткой сводкой.
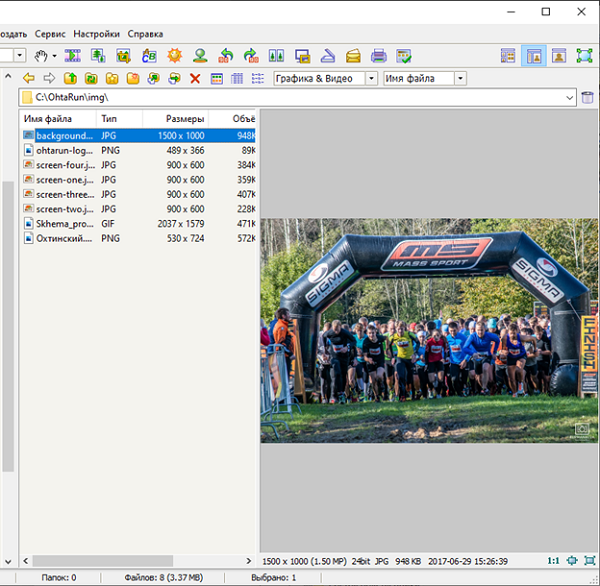
Итоги
Софтверный инструмент FastStone Image Viewer хотя и перенасыщен выпадающими меню, кнопками и панелями быстрого доступа, все же обладает вполне предсказуемой навигацией, не вызывающей вопросов даже у новичков. Дополнительно продуман перевод (интерфейс давно адаптирован под русский язык), а вместе с тем система горячих клавиш – половина распространенных функций завязана на комбинировании кнопок с клавиатуры.
Не возникнет проблем и с встроенным в FastStone Image Viewer графическим редактором – всплывающие подсказки заметно облегчают обработку исходных материалов, а заодно направляют к подходящему результату.