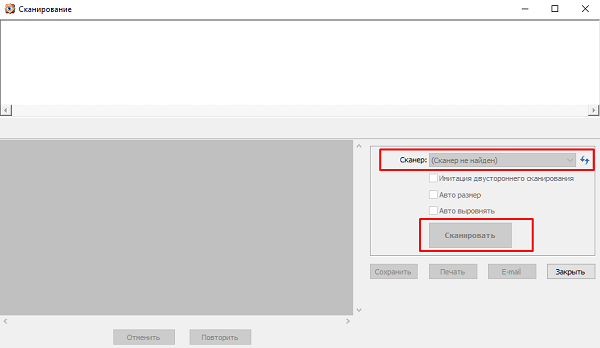Что делать, если Faststone image viewer не видит сканер
Faststone image viewer – программа для работы с изображениями самых различных расширений. Она позволяет редактировать фотографии, открывать целые альбомы с приятным функционалом для просмотра, а также работать со сканером. Иногда она перестает видеть такие и не позволяет создать новое изображение. В этой статье мы разберем все причины данной проблемы и расскажем о том, как их решить.
Содержание
Причины того, что ПО не видит сканер
Все причины проблем со сканером в Faststone image viewer делятся на 2 вида:
- Программные. Такие причины связаны с вашим компьютером: работой его операционной системы или самой программы. Неправильная настройка, выбор не того устройства, отсутствие правильных драйверов могут создать сложности в работе.
- Технические. Эти причины связаны с самим устройством. Его техническая неисправность, не включенное состояние и неправильное подключение могут создать проблемы, которые не позволят использовать принтер.
Программные проблемы
Такие трудности решаются с помощью работы с операционной системой, настройки Faststone image viewer и подготовки устройства к работе с помощью установки драйверов. Если у вас есть опыт работы с программами и Windows, вы без труда их решите.
Полезно почитать: Как пользоваться FastStone Image Viewer
Неправильные драйвера
Если ваш сканер не определяется в диспетчере устройств и не находится Faststone image viewer и ОС, то у вас могут быть неправильно установлены драйвера.
Драйвера – набор программ, позволяющих работать с видеокартой, компьютерной мышью, клавиатурой, сканером. Без драйверов они не определяются, так что компьютер и программы не могут взаимодействовать. Проблема с драйверами относится по большей части к Windows 7, ведь Windows 10 умеет устанавливать их автоматически, хоть и не самой новой версии.
Неправильно выбранное устройство
Если вместо сканера была выбрана какая-то внутренняя программа или неправильное оборудование, то и компьютерное ПО не будет работать с ним. Для решения этой проблемы:
- Вбиваем в меню «Пуск» запрос «Принтеры и сканеры»;
- Открываем пункт настроек;
- Видим список из всех доступных устройств данного типа, ищем используемую модель;
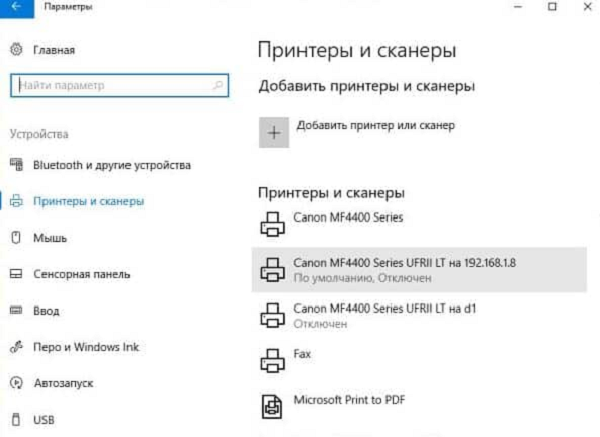
- Если гаджет отключен, то это означает, что компьютер не видит его в системе;
- Если не обнаружен, то пытаемся добавить новый сканер, если его тоже нет, то пробуем переустанавливать драйвера.
После всех действий нужно сделать вашу модель устройства сканером по умолчанию.
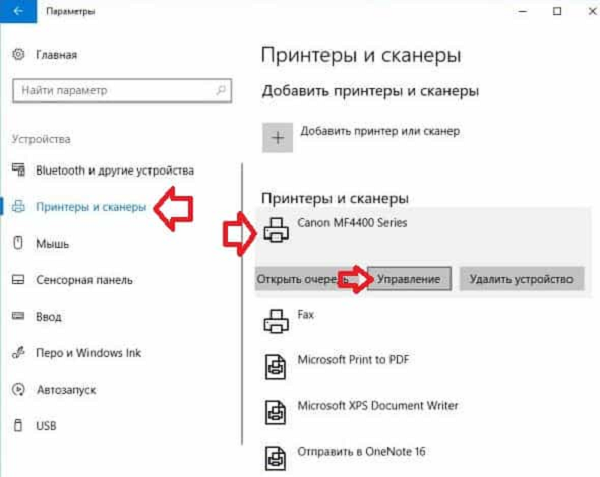
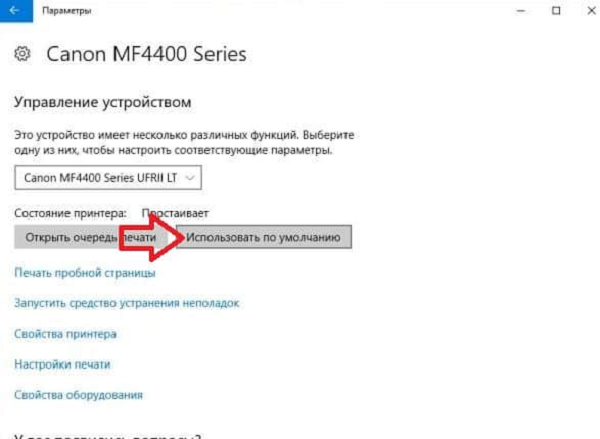
Может быть интересно: Особенности интерфейса Faststone Image Viewer
Программы для работы со сканером
Иногда программы для работы со сканером не позволяют другим приложениям пользоваться устройствами по типу принтеров. Если у вас установлены подобные альтернативные программы, то попробуйте отключить их через панель задач или диспетчер задач, а после осуществить копирование снова.
Проблема с Faststone image viewer
Если с системой все нормально и принтер определяется как рабочий, а также стоит по умолчанию, то проблема состоит в неправильной настройке программы. Она не использует его и предпочитает работать с каким-то ПО для работы с принтерами. Для решения этой проблемы:
- Переходим в настройки Faststone image viewer;
- Открываем пункт со сканированием;

- Находим используемый гаджет и нажимаем по нему, откроется список с доступными принтерами;

- Выбираем нужную модель и выходим из настроек, сохраняя изменения.
После этого нужно проверить работу гаджета. Если проблема осталась, то она заключается в его поломке.
Полезно почитать: ТОП-10 аналогов FastStone Image Viewer
Способы решения технических проблем
Решение технических неполадок подразумевает, что вы хотя бы немного разбираетесь в подключении проводов, а значит сможете устранить простые сложности с подключенными к компьютеру устройствами. Также стоит обладать навыками диагностики, иметь представление о надежных сервисах по ремонту техники.
Неправильное подключение и включение
Если сканер не был включен или его не подключили к компьютеру/питанию, то он не сможет работать. Для решения этой проблемы внимательно проверьте то, включен ли он (индикацию, экран), а также подключение к питанию в розетке и есть ли подключение к компьютеру через USB или другой кабель. Для проверки подключения также можно воспользоваться «Диспетчером устройств».
Техническая поломка
Если гаджет сломался, то лучше обратиться к специализированному ремонтному сервису. Диагностировать поломку можно, если он не включается при подключении питания, имеет сложности в процессе создания изображения или не может послать его на компьютер.
«Умные» модели могут посылать данные о неисправности на экран, что ускорит процесс диагностики. Также, если проблема заключается в неправильном подключении к компьютеру или их несовместимости, можно воспользоваться внутренним меню прибора и его настройками. Соответствующее сообщение, обычно, высвечивается на экране.
Может быть интересно: Установка и настройка FastStone Image Viewer
Настройки для эффективной работы
Для правильной работы программы нужно провести первичную настройку. Для этого:
- Переходим в настройки программы;
- Открываем пункт с настройками сканера;
- Выбираем формат изображения: его разрешение, размеры;
- Выбираем место сохранения копий;
- Выбираем определенное устройство, если у вас их несколько.
Также после создания скана вам будет предоставлен полный функционал по редактированию фотографии: обрезание, поворот, выбор источника. Он позволит сразу после создания изображения воспользоваться некоторыми ранее выбранными настройками, например, как выбор формата.
Итоги
Для решения проблемы со сканером есть множество вариантов: от похода в сервис до переустановки драйверов. Множество мелких сложностей с оборудованием можно решить простыми методами, сохраняющими время, а также экономящими средства. Надеемся, что представленные рекомендации помогли, а затем вы смогли полноценно воспользоваться функционалом программы.