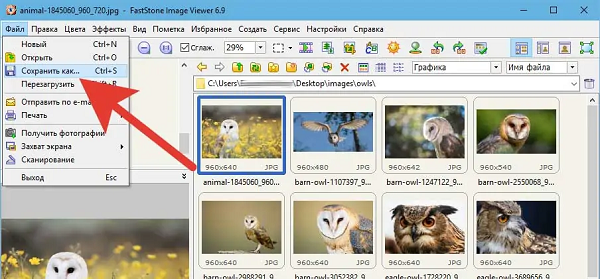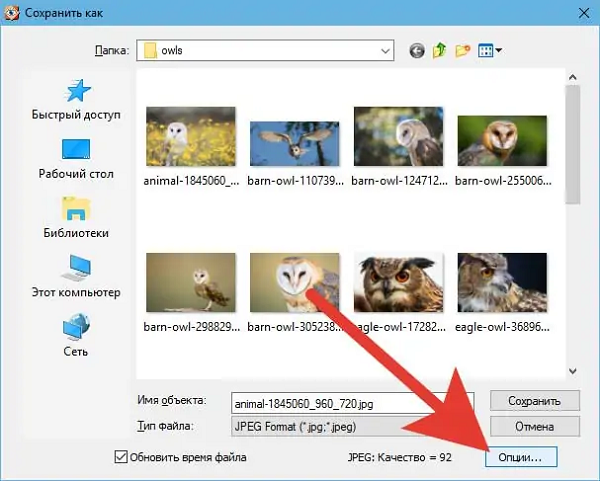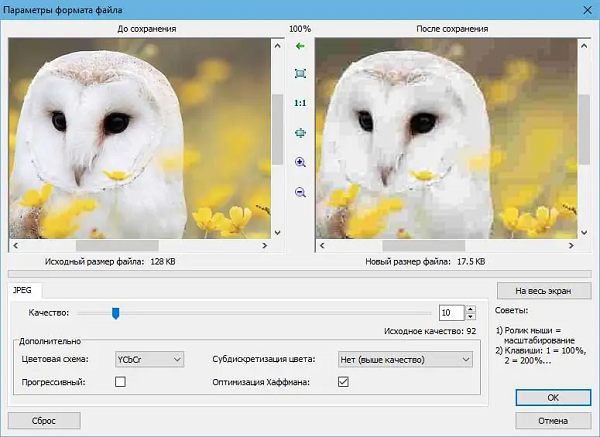Изменение размера фотографии при помощи FastStone Image Viewer
Изменение размера фотографии часто требуется для ее прикрепления к документу или загрузки аватара на сайт. Веб-мастера используют легкие картинки для ускорения загрузки веб-сайтов. Ограничения накладывают также для экономии места в базах данных, которые должны содержать большое количество картинок. Чтобы использовать в качестве аватара фотографии сделанные на камеру с высоким разрешением, можно уменьшить размер файла.
FastStone Image Viewer – это программа с простым интерфейсом, применяемая для просмотра и редактирования изображений. Программа поддерживает разнообразные форматы картинок. Может использоваться для изменения как формата, так и размера файлов.
Содержание
Сжатие фото при помощи FastStone Image Viewer
До начала работы с картинкой нужно запустить приложение. Это можно сделать из меню пуск или использовать опцию “открыть с помощью”, которая появляется при щелчке правой кнопки мыши по файлу. По умолчанию изображения открываются в полноэкранном режиме. В этом режиме можно использовать меню и переходить между фотографиями. Программа выводит подсказки по работе с ней при первом запуске. Чтобы воспользоваться меню, подведите курсор к краю экрана. В зависимости от стороны экрана появятся различные опции.
Попасть в настройки программы из полноэкранного режима можно используя всплывающее меню. В зависимости от того к какому краю экрана был подведен указатель мыши пользователь увидит различные опции. Программа работает как файловый браузер, позволяя искать и открывать фотографии из ее меню. Есть несколько режимов оконной работы и полноэкранный режим для просмотра фотографий.
Использование настроек изображения
В программе снимок открывается на весь экран. Всплывающее меню в левой части экрана содержит пункт “Изменить размер”.
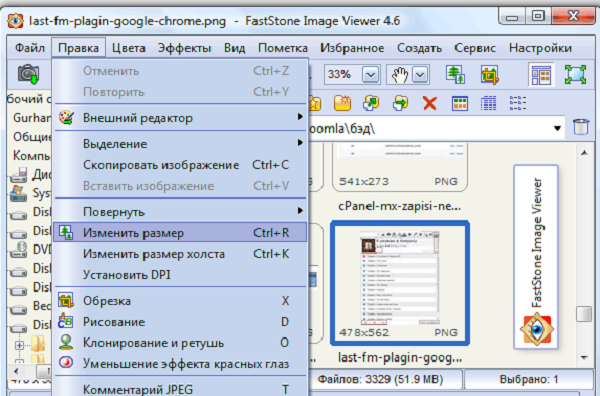
Нажав на него пользователь увидит окно с параметрами, которые позволят настроить степень сжатия изображения.
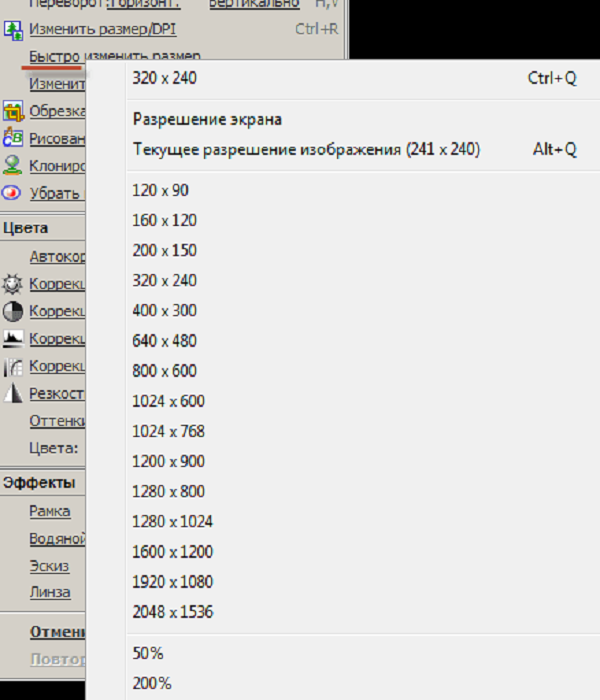
Можно выбрать один из трех вариантов, которые будут использоваться для уменьшения размера:
- Пиксели. Если выбран этот пункт, то можно указать высоту и ширину картинки в пикселях.
- Проценты. При выборе данной опции высота и ширина указываются в процентах от исходной.
- Размер при печати. Можно указать ширину и высоту в дюймах или сантиметрах, при этом нужно установить DPI (количество точек на дюйм).
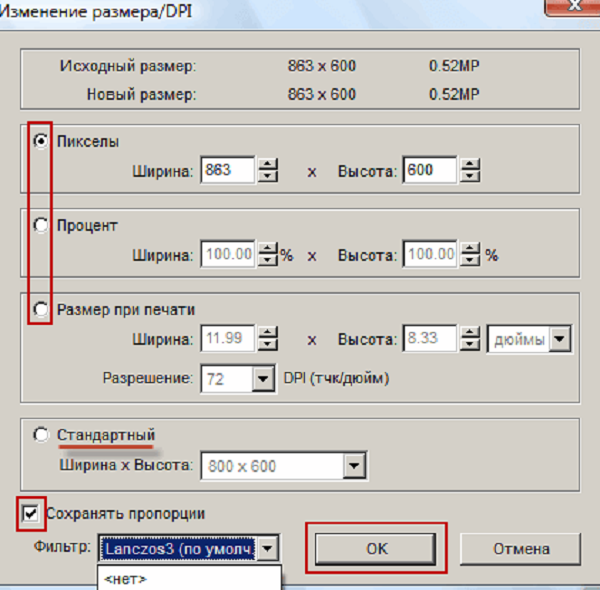
В верхней части окна пользователь может посмотреть насколько изменится размер картинки. Там указаны разрешение и количество мегапикселей для исходного изображения и для нового.
Многие команды имеют собственные горячие клавиши, для использования данной опции обычно применяется сочетание клавиш “Ctrl+R”.
В том же меню есть команды “Быстро изменить размер” и “Изменить размер холста”, которые тоже могут сжать изображение. Пункт “Быстро изменить размер” содержит список стандартных размеров. Полезная функция, если нужно быстро изменить габариты на стандартные. При выборе одного из них картинка будет тут же показана в новом разрешении. Опция “Изменить размер холста” позволяет задавать габариты вручную.
К этим функциям можно получить доступ в оконном режиме из меню правка на верхней панели. Исключением является опция быстро изменить размер, она доступна только из полноэкранного режима.
После изменения размера файл необходимо сохранить. Программа напомнит об этом при попытке закрыть изображение.
Сжатие при сохранении
Из режима просмотра можно вызвать всплывающее меню, а при использовании оконного режима опция для сжатия будет расположена в меню “Файл”. Далее:
- Выбрать пункт “Сохранить как”.

- В правом нижнем углу окна расположена кнопка “Опции”. При нажатии на нее откроется еще одно окно.

- Появятся “Параметры формата файла”, где можно установить желаемое название и подходящий формат для изображения. Число от 0 до 100 установит степень сжатия картинки. Ниже расположены дополнительные опции такие, как уровень сжатия или субдискретизация цвета. Их перечень зависит от используемого формата. В этом же окне можно увидеть сколько будет весить фотография и посмотреть как на ней сказалось сжатие.

- По завершении настройки следует нажать “ОК”.
Размер изображения также зависит от формата в котором оно сохранено. Для хранения и передачи рекомендуется использовать jpeg или png. Форматы используют различные алгоритмы сжатия. Это может влиять на итоговые вес и качество. JPEG подходит для уменьшения размера изображений с плавными переходами цветов, PNG можно использовать для изображений с резкими переходами цветов, например если на картинке есть текст.
Горячие клавиши для популярных действий совпадают у большинства программ. Используйте “Ctrl+S” для быстрого доступа к настройкам сохранения изображения.
Пакетное сжатие
На верхней панели приложения выберите пункт “Сервис”. Этот вариант можно использовать из оконного режима. В открывшемся меню следует нажать на “Преобразовать выбранные”.
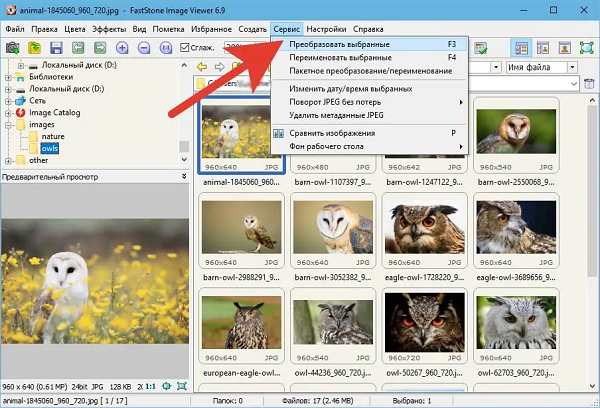
После этого появится окно, где можно установить характеристики для итогового файла. Можно вызвать этот же диалог горячей клавишей ”F3”. В этом окне будут все настройки, которые описывались выше. Они будут расположены во вкладках с названием ”Установки”. Отрегулировав их, нажимают ”ОК”, выбирают выходную папку, а затем кнопку ”Старт”.
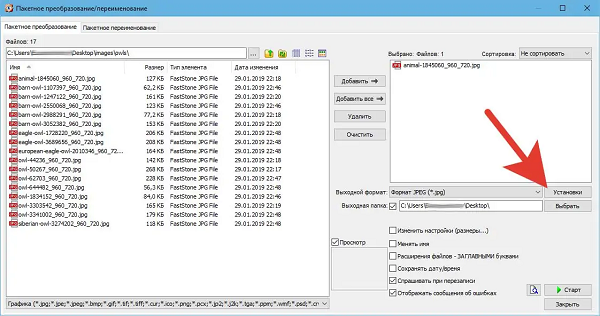
Итоги
FastStone Image Viewer может использоваться для просмотра и сжатия изображений. Ее можно использовать для работы с одним файлом или несколькими. Программа не требовательна к ресурсам системы, ее можно запустить даже на слабом компьютере. Для работы требуется 128 Мб оперативной памяти и менее 9 Мб пространства на жестком диске. FastStone совместим с большим количеством форматов изображений. Программу можно использовать бесплатно для некоммерческих целей. Приложение работает на системах Windows начиная с XP и до 10 версии включительно. Программа, как и ее аналоги, подойдет пользователям, которым требуется изменять формат или размер изображений. FastStone Image Viewer может работать с несколькими картинками одновременно. Также в ней можно добавлять вотермарки или редактировать изображения.
Полезное видео
Урок по сжатию изображения: