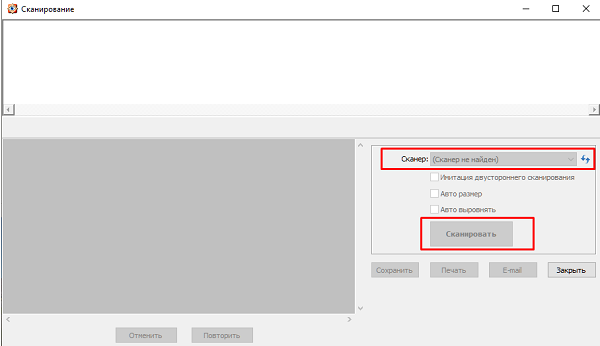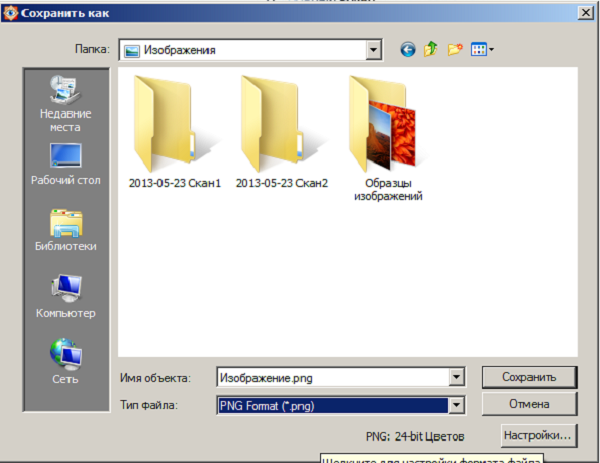Процесс сканирования в программе FastStone Image Viewer
FastStone Image Viewer – это универсальная программа с простым интерфейсом, разработанная компанией FastStone Soft для работы с изображениями на платформе Microsoft Windows. В её состав входит не только проводник с возможностью создания базы данных личного архива фото, но и средства, необходимые для просмотра изображений, изменения размера фото, обработки и редактирования всех основных графических форматов. Помимо этого, программа способна создавать презентации с использованием анимации и электронные копии документов в графическом формате. Соответственно она достаточно хорошо работает со всеми распространенными моделями сканеров.
Содержание
Сканирование в FastStone Image Viewer
Программу для сканирования FastStone Image Viewer можно скачать бесплатно прямо здесь. После инсталляции настоятельно рекомендуется настроить ее для наиболее комфортного использования. Далее следует позаботиться о том, чтобы процесс получения цифровых копий изображений происходил быстро и без ошибок.
Настройка параметров сканирования
Чтобы выставить в FastStone Image Viewer настройки сканирования потребуется:
- Открыть меню «Файл»;
- Выбрать пункт «Сканирование»;
- Появится окно с возможностью выбора сканера. Необходимо выбрать имеющийся.
- Непосредственно для перевода бумажного документа в цифровой формат следует нажать на кнопку «Сканировать».
- Откроется новое диалоговое окно, где нужно выставить параметры сканирования:
- источник (непосредственно устройство захвата изображения);
- значение DPI (количество точек на квадратный дюйм, чем он выше, тем качественнее полученное изображение, но тем больше размер файла в итоге);
- поворот изображения на указанное количество градусов;
- выделения части изображения;
- разрешение изображения (количество точек растра по горизонтали и вертикали, чем их больше, тем мельче детали можно рассмотреть в итоге);
- сохранение в выбранном формате файла в указанный пользователем каталог;
- копирование в буфер обмена (для последующей вставки полученного изображения в другую программу, например в Microsoft Word).
Как отсканировать документ
Несмотря на то, что программа требует выполнения одних и тех же действий, она запоминает предыдущие настройки пользователя, сделанные вплоть до их следующего изменения. Потому разобраться, как пользоваться утилитой не составит труда.
Для того чтобы активировать сканирование в FastStone Image Viewer необходимо:
- Перейти в меню «Файл»;
- Выбрать «Сканирование»;
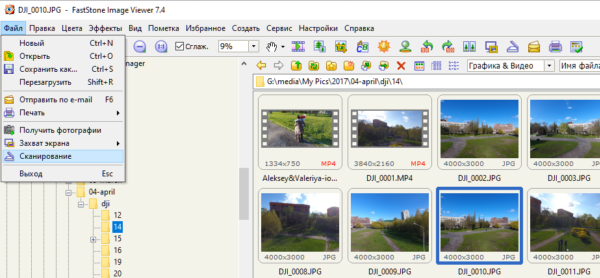
- Выбрать из всплывающего списка имеющийся сканер с установленными драйверами;
- Нажать кнопку «Сканировать»;
- В открывшемся окне предпросмотра проверить документ на наличие ошибок;
- Снова нажать «Сканировать»;

- После завершения распознавания документа выбирать нужный каталог и формат файла;Справка! Программа поддерживает следующие форматы растровой графики – JPEG 2000, JPEG, PNG, GIF, TIFF, BMP, PSD, PCX, ICO, WMF, CUR, а также RAW: RAF, CRW, CR2, ORF, NEF, SRF, PEF, DNG, MRW.
- По завершении процесса нужно сохранить получившееся изображение, нажав «Сохранить», а затем выбрать директорию для его дальнейшего расположения.

Создание многостраничного документа
Формирование одного многостраничного файла означает объединение нескольких отсканированных документов в один. Это бывает действительно необходимо для уменьшения количества места, занимаемого отдельными изображениями, а также для удобства использования.
Чтобы сделать один отсканированый файл из нескольких нужно:
- Перейти к меню «Создать»;
- Выбрать «Создать многостраничный TIFF/PDF».
- Сохранить результат на ПК.
Двухстороннее сканирование
Чтобы стало доступно двухстороннее сканирование FastStone, следует:
- Открыть меню «Файл»;
- Выбирать «Сканирование»;
- Выбрать установленный, используемый сканер;
- Поставить галочку напротив «Имитация двухстороннего сканирования»;
- Нажать «Сканировать».
- Сохранить полученной изображение путем нажатия клавиши «Сохранить».
Решение возможных сложностей при сканировании
Перед тем, как использовать функцию FastStone сканирование, желательно удостовериться, что ассоциации файлов выстроены верно. Для этого нужно открыть любой документ и, если он автоматически появился в программе, то всё в порядке.
Если графический файл не открылся, следует выполнить следующие действия:
- Открыть папку с необходимой документацией;
- Кликнуть по одному из файлов правой кнопки мыши;
- Во всплывающем меню выбрать строку «Свойства», тем самым перейдя на дополнительную вкладку «Общие»;
- Найти строку «Приложение» и нажать на кнопку «Изменить», которая находится справа;
- Откроется список программ, способных открывать выбранный тип файлов, следует найти среди них «FastStone Image Viewer»;
- Нажать кнопку «Применить» внизу окна;
- Подтвердить действия, нажав «Ок».
Если FastStone Image Viewer виснет при сканировании изображений, то виной тому:
- Неправильная настройка драйверов устройства;
- Использования устаревших или стандартных драйверов по выбору системы;
- Большое количество одновременно открытых программ (необходимо отключить их напрямую или с помощью «Диспетчера задач»);
- Слишком высокое значение DPI или разрешения изображения (нужно попробовать понизить соответствующие настройки перед началом сканирования);
- Программа может некорректно работать с Windows 10. Для решения проблемы необходимо нажать правую кнопку мыши на значке программы. Затем открыть вкладку «Совместимость» и выбрать более раннюю версию операционной системы.
Заключение
FastStone Image Viewer удобный инструмент для сканирования небольшого объема документов в довольно высоком качестве. Для выполнения большинства рядовых задач уровня среднего офиса она подходит идеально, почти как и все аналоги. Также весомым плюсом применения программы является ее распространение на бесплатной основе.