Функция сравнения изображений в FastStone Image Viewer
FastStone Image Viewer – это программа для просмотра графических файлов с различными расширениями, которая используется в операционной системе Microsoft Windows. Здесь есть два основных режима работы, один для полноэкранного просмотра снимков, второй для перемещения по файловой системе. Помимо этого FastStone содержит полезные функции, предназначенные для редактирования картинок, включая изменение их размера. Опция сравнения поможет при отборе удачной фотографии. Также ее можно использовать, чтобы оценить изменения добавленные картинке при помощи этой или другой программы.
Содержание
Назначение функции сравнения изображений
Чтобы отобрать лучшую фотографию из серии или оценить изменения, которые были добавлены во время редактирования, можно использовать опцию сравнения. В этом случае два или более изображения будут открыты в одном окне. Пользователь сможет рассмотреть детали фотографий и выбрать лучший вариант.
В процессе редактирования бывает необходимо не только, например, изменить формат , но и сопоставить несколько фотографий сразу. Отдельные опции обладают собственными окнами сравнения, но бывает полезно оценить результат нескольких операций сразу.
Включение режима сравнения изображений FastStone Image Viewer
Первое, что требуется сделать, перед использованием утилиты – это установить, а затем открыть FastStone Image Viewer. Запуск можно осуществить из меню “Пуск”, где нужно найти название программы и один раз кликнуть левой кнопкой мышки. Альтернативный способом начала работы является двойной клик по ярлыку программы на рабочем столе. FastStone может быть открыта одновременно в двух окнах или в режиме сравнения.
Чтобы появилась возможность запуска второго окна, нужно переместиться в открытой программе в другую папку. После смены директории можно будет открыть новое окно FastStone описанным ранее способом. Такой способ неудобен, фотографии не будут синхронизироваться при изменении масштаба или позиции. Но в некоторых случаях пользователи могут выбрать этот способ. Например, если требуется независимо открывать и закрывать файлы, при этом перемещаясь по файловой системе.
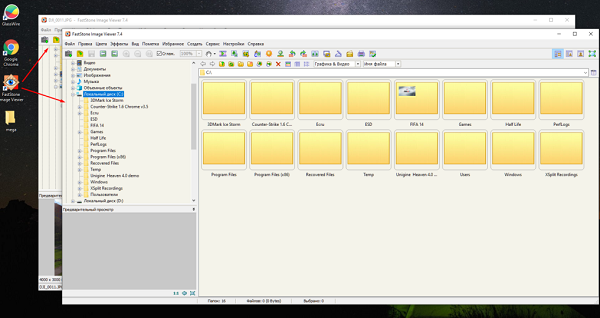
Помимо возможности открыть два окна, есть специальная опция, которая обладает большим набором полезных функций. Чтобы использовать режим сравнения, пользователю необходимо:
- Перейти в папку с нужными файлами.
- Выделить несколько фотографий. Для запуска режима нужно отметить от 2 до 4 фотографий. Сделать это можно зажав клавишу “CTRL” и нажимая левой кнопкой мыши на иконки картинок. После чего следует активировать режим сравнения.
- Запуск требуемой опции осуществляется путем нажатия на кнопку “Сравнить изображения”. Она расположена среди пунктов меню “Настройки”.
После совершения вышеописанных действий, программа перейдет в полноэкранный режим. Экран будет разделен на равные части, в каждой из которых показана одна из выбранных фотографий. На самом верху находится панель с кнопкой выхода из данного режима. При сравнении двух изображений остальной экран поделен вертикально пополам. Если количество картинок равно четырем, то пользователь получит экран, поделенный на четыре равные части вертикальной и горизонтальной линиями.
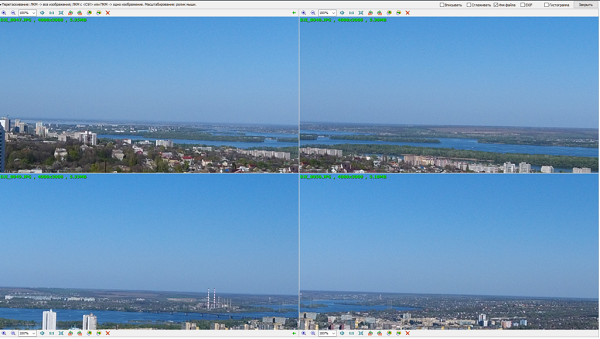
Сравнение файлов и подготовка к редактированию
В этом режиме можно использовать масштабирование и другие опции, которые помогут оценить разницу между фотографиями. У каждой картинки есть собственная панель, отражающая текущий масштаб, а также кнопки для управления. Панель изображений из левой части обладает дополнительной кнопкой – “зеленой стрелочкой”, которая расположена ближе к центру. Она нужна для накладывания картинки из правой части на картинку в левой. Когда она зажата, пользователь видит одинаковые изображения в обеих частях монитора. Это помогает наглядно оценить разницу между двумя графическими файлами.
Для подготовки фото к редактированию чаще всего используются функции масштабирования:
- По умолчанию картинки отрываются в 100% масштабе. Они не всегда влезают в отведенное пространство. Чтобы двигать картинку можно использовать мышь. Зажав левую кнопку мышки, когда курсор расположен над изображением, и одновременно перемещая манипулятор в пространстве, можно изменять положение фотографии в окне.
- Чтобы детально рассмотреть изображения можно приблизить его при помощи колесика мышки. Также на панели управления есть кнопки и список, которые присутствуют на панелях у каждой фотографии. Масштаб и перемещение происходит синхронно для всех открытых изображений. Это позволяет оценивать мелкие детали без дополнительных щелчков мышкой.
- Если требуется сравнить разные части изображения, используя увеличенный масштаб, то можно отредактировать их положения. Если перемещать одну картинку с зажатой правой кнопкой мышки вместо левой, то остальные двигаться не будут. Таким образом, можно добиться нужного положения снимков относительно друг друга.
Заключение
FastStone Image Viewer представляет собой бесплатную программу с простым интерфейсом, необходимую для работы с графическими фалами. Она поддерживает большинство популярных форматов, а также позволяет редактировать картинки. Вносить изменения можно на одно изображение или одновременно на несколько. После обработки бывает полезно проверить результат, сравнив полученный файл с исходным. Специально для этой цели и предназначена опция “Сравнить изображения”. Она позволяет детально оценить разницу между картинками. А благодаря синхронному изменению положения в пространстве и масштаба всех картинок пользователь может легко проверить состояние даже самых мелких деталей. Эта и другие функции делают Faststone Image Viewer действительно полезным помощником.


